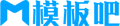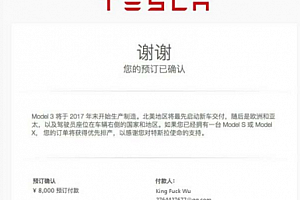苹果cms模板如何有效删除Word文档中的空白页?技巧与步骤详解苹果cms
苹果cms<!–
简介:
在日常办公中,Word文档的排版常常会出现空白页,这不仅影响文档的美观性,还可能导致打印时的浪费。有效删除Word文档中的空白页是每位用户都需要掌握的技能。本文将详细介绍如何在不同设备上高效地删除Word文档中的空白页,提供实用的技巧与步骤,帮助用户提升文档处理的效率。

工具原料:
系统版本:Windows 10/11、macOS Monterey/Monterey 12.6、iOS 15、Android 12
品牌型号:Dell XPS 13、Apple MacBook Air M1、Samsung Galaxy Tab S7、iPhone 13
软件版本:Microsoft Word 2021、Microsoft Word for Mac 2021、Microsoft Word for iOS/Android 16.0
一、识别空白页的来源
在删除空白页之前,首先需要了解其来源。空白页通常由以下几种原因造成:
1. 段落标记:在Word中,每个段落后都有一个段落标记(?),如果段落标记被意外添加,可能会导致空白页的出现。
2. 页面分隔符:用户在编辑文档时,可能会插入页面分隔符,导致后续内容被推到新的一页。
3. 表格或图形:如果表格或图形的大小超出了页面边界,Word会自动创建一个空白页以容纳这些元素。
了解空白页的来源后,用户可以更有针对性地进行删除操作。
二、在Windows和Mac上删除空白页
在Windows和Mac系统上,删除空白页的步骤略有不同,但整体思路相似:
1. **使用段落标记**:在Word中,点击“开始”选项卡,找到“段落”区域,点击“显示/隐藏 ?”按钮,查看文档中的段落标记。定位到空白页,删除多余的段落标记即可。
2. **删除页面分隔符**:在空白页上,检查是否有页面分隔符。将光标放在页面分隔符上,按下“Delete”键即可删除。
3. **调整表格或图形**:如果空白页是由于表格或图形造成的,尝试调整其大小或位置,确保它们不会超出页面边界。
4. **使用“导航窗格”**:在“视图”选项卡中,勾选“导航窗格”,在左侧的导航窗格中可以快速定位到空白页,右键点击并选择“删除”即可。
三、在手机上删除空白页
在手机上使用Word应用程序时,删除空白页的步骤相对简单:
1. **打开文档**:在手机上打开Word应用,找到需要编辑的文档。
2. **查看段落标记**:在编辑界面,点击右上角的“…”按钮,选择“显示段落标记”,以便查看空白页的来源。
3. **删除多余段落**:长按空白页的段落标记,选择“删除”即可。
4. **检查页面分隔符**:如果空白页是由于页面分隔符造成的,长按分隔符并选择“删除”即可。
5. **调整内容**:如果是表格或图形导致的空白页,尝试调整其大小或位置,确保不会影响页面布局。
拓展知识:
在处理Word文档时,了解一些常见的排版技巧和快捷键可以大大提高工作效率:
1. **使用快捷键**:在Windows上,使用“Ctrl + Shift + 8”可以快速显示或隐藏段落标记;在Mac上,使用“Command + 8”同样可以实现。
2. **设置页面边距**:在“布局”选项卡中,用户可以调整页面边距,避免因边距设置不当导致的空白页。
3. **使用样式**:合理使用Word的样式功能,可以帮助用户更好地管理文档结构,减少空白页的出现。
4. **定期检查文档**:在文档编辑过程中,定期检查文档的排版情况,及时处理空白页问题,避免在最终输出时出现不必要的麻烦。
总结:
删除Word文档中的空白页是一个简单但重要的技能。通过了解空白页的来源,掌握在不同设备上删除空白页的技巧,用户可以有效提升文档的美观性和专业性。希望本文提供的步骤和技巧能够帮助您在日常办公中更加高效地处理Word文档,提升工作效率。
–>
简介:
在日常办公中,Word文档的排版常常会出现空白页,这不仅影响文档的美观性,还可能导致打印时的浪费。有效删除Word文档中的空白页是每位用户都需要掌握的技能。本文将详细介绍如何在不同设备上高效地删除Word文档中的空白页,提供实用的技巧与步骤,帮助用户提升文档处理的效率。

工具原料:
系统版本:Windows 10/11、macOS Monterey/Monterey 12.6、iOS 15、Android 12
品牌型号:Dell XPS 13、Apple MacBook Air M1、Samsung Galaxy Tab S7、iPhone 13
软件版本:Microsoft Word 2021、Microsoft Word for Mac 2021、Microsoft Word for iOS/Android 16.0
一、识别空白页的来源
在删除空白页之前,首先需要了解其来源。空白页通常由以下几种原因造成:
1. 段落标记:在Word中,每个段落后都有一个段落标记(?),如果段落标记被意外添加,可能会导致空白页的出现。
2. 页面分隔符:用户在编辑文档时,可能会插入页面分隔符,导致后续内容被推到新的一页。
3. 表格或图形:如果表格或图形的大小超出了页面边界,Word会自动创建一个空白页以容纳这些元素。
了解空白页的来源后,用户可以更有针对性地进行删除操作。
二、在Windows和Mac上删除空白页
在Windows和Mac系统上,删除空白页的步骤略有不同,但整体思路相似:
1. **使用段落标记**:在Word中,点击“开始”选项卡,找到“段落”区域,点击“显示/隐藏 ?”按钮,查看文档中的段落标记。定位到空白页,删除多余的段落标记即可。
2. **删除页面分隔符**:在空白页上,检查是否有页面分隔符。将光标放在页面分隔符上,按下“Delete”键即可删除。
3. **调整表格或图形**:如果空白页是由于表格或图形造成的,尝试调整其大小或位置,确保它们不会超出页面边界。
4. **使用“导航窗格”**:在“视图”选项卡中,勾选“导航窗格”,在左侧的导航窗格中可以快速定位到空白页,右键点击并选择“删除”即可。
三、在手机上删除空白页
在手机上使用Word应用程序时,删除空白页的步骤相对简单:
1. **打开文档**:在手机上打开Word应用,找到需要编辑的文档。
2. **查看段落标记**:在编辑界面,点击右上角的“…”按钮,选择“显示段落标记”,以便查看空白页的来源。
3. **删除多余段落**:长按空白页的段落标记,选择“删除”即可。
4. **检查页面分隔符**:如果空白页是由于页面分隔符造成的,长按分隔符并选择“删除”即可。
5. **调整内容**:如果是表格或图形导致的空白页,尝试调整其大小或位置,确保不会影响页面布局。
拓展知识:
在处理Word文档时,了解一些常见的排版技巧和快捷键可以大大提高工作效率:
1. **使用快捷键**:在Windows上,使用“Ctrl + Shift + 8”可以快速显示或隐藏段落标记;在Mac上,使用“Command + 8”同样可以实现。
2. **设置页面边距**:在“布局”选项卡中,用户可以调整页面边距,避免因边距设置不当导致的空白页。
3. **使用样式**:合理使用Word的样式功能,可以帮助用户更好地管理文档结构,减少空白页的出现。
4. **定期检查文档**:在文档编辑过程中,定期检查文档的排版情况,及时处理空白页问题,避免在最终输出时出现不必要的麻烦。
总结:
删除Word文档中的空白页是一个简单但重要的技能。通过了解空白页的来源,掌握在不同设备上删除空白页的技巧,用户可以有效提升文档的美观性和专业性。希望本文提供的步骤和技巧能够帮助您在日常办公中更加高效地处理Word文档,提升工作效率。
苹果cms模板
25模板吧 » 苹果cms模板如何有效删除Word文档中的空白页?技巧与步骤详解苹果cms