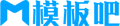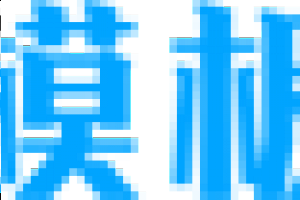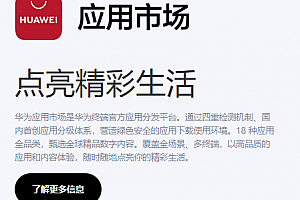苹果cms模板掌握任务管理器快捷键,提升电脑操作效率的实用技巧苹果cms
苹果cms<!–
简介:
在现代办公和日常使用中,任务管理器是Windows操作系统中一个不可或缺的工具。它不仅可以帮助用户监控系统性能,还能管理正在运行的程序和进程。掌握任务管理器的快捷键,不仅能提升工作效率,还能在遇到系统故障时迅速采取措施。本文将为您介绍如何通过快捷键使用任务管理器,提升电脑操作效率的实用技巧。

工具原料:
系统版本:Windows 11
品牌型号:戴尔 XPS 13 9310
软件版本:Microsoft Office 2021
一、任务管理器的基本功能
任务管理器的主要功能包括查看系统性能、管理进程、监控应用程序和服务等。通过快捷键打开任务管理器,可以快速查看当前系统的CPU、内存、磁盘和网络使用情况,帮助用户判断系统是否存在性能瓶颈。
例如,当您在使用Microsoft Word编辑文档时,发现软件反应迟缓,可以通过快捷键“Ctrl + Shift + Esc”快速打开任务管理器,查看Word进程的CPU和内存占用情况。如果发现占用过高,可以选择结束该进程,重新启动软件,从而恢复正常工作状态。
二、常用快捷键及其应用场景
1. 打开任务管理器:使用“Ctrl + Shift + Esc”或“Ctrl + Alt + Delete”组合键,可以快速打开任务管理器。前者直接打开,后者则需要选择“任务管理器”。
2. 切换标签页:在任务管理器中,使用“Ctrl + Tab”可以快速切换到不同的标签页,如“进程”、“性能”、“应用历史”等,方便用户快速获取所需信息。
3. 结束任务:在“进程”标签页中,选中需要结束的程序后,按“Delete”键即可快速结束该任务,避免系统卡顿。
4. 查看详细信息:在“性能”标签页中,按“Alt + Enter”可以查看选中项的详细信息,帮助用户更深入地了解系统性能。
5. 创建转储文件:在“进程”标签页中,右键点击某个进程,选择“创建转储文件”,可以帮助开发者或技术支持人员分析程序崩溃的原因。
三、任务管理器的高级功能
除了基本的进程管理,任务管理器还提供了一些高级功能,帮助用户更好地管理系统资源。
1. 启动管理:在“启动”标签页中,用户可以查看和管理开机启动项,禁用不必要的程序,提升系统启动速度。
2. 性能监控:在“性能”标签页中,用户可以实时监控CPU、内存、磁盘和网络的使用情况,帮助判断系统瓶颈。
3. 资源监视器:在“性能”标签页中,点击“打开资源监视器”可以获取更详细的资源使用情况,帮助用户进行更深入的性能分析。
4. 事件查看器:在“性能”标签页中,点击“打开事件查看器”可以查看系统日志,帮助用户排查故障。
5. 远程管理:在“服务”标签页中,用户可以管理本地和远程服务,适合需要远程维护的用户。
拓展知识:
任务管理器的使用不仅限于Windows 11,早在Windows 7和Windows 10中,任务管理器就已经具备了类似的功能。随着操作系统的更新,任务管理器的界面和功能也在不断优化。例如,Windows 11的任务管理器界面更加简洁,性能监控功能更加直观,用户体验得到了显著提升。
此外,除了Windows系统,macOS也有类似的功能,称为“活动监视器”。用户可以通过“Command + Space”打开Spotlight搜索,输入“活动监视器”来访问该工具。虽然操作系统不同,但任务管理器和活动监视器的基本功能是相似的,都是为了帮助用户管理系统资源和进程。
总结:
掌握任务管理器的快捷键和功能,可以显著提升电脑操作效率,帮助用户更好地管理系统资源。无论是在日常办公还是处理突发故障时,任务管理器都是一个不可或缺的工具。希望通过本文的介绍,您能更好地利用任务管理器,提高工作效率,享受更流畅的电脑使用体验。
–>
简介:
在现代办公和日常使用中,任务管理器是Windows操作系统中一个不可或缺的工具。它不仅可以帮助用户监控系统性能,还能管理正在运行的程序和进程。掌握任务管理器的快捷键,不仅能提升工作效率,还能在遇到系统故障时迅速采取措施。本文将为您介绍如何通过快捷键使用任务管理器,提升电脑操作效率的实用技巧。

工具原料:
系统版本:Windows 11
品牌型号:戴尔 XPS 13 9310
软件版本:Microsoft Office 2021
一、任务管理器的基本功能
任务管理器的主要功能包括查看系统性能、管理进程、监控应用程序和服务等。通过快捷键打开任务管理器,可以快速查看当前系统的CPU、内存、磁盘和网络使用情况,帮助用户判断系统是否存在性能瓶颈。
例如,当您在使用Microsoft Word编辑文档时,发现软件反应迟缓,可以通过快捷键“Ctrl + Shift + Esc”快速打开任务管理器,查看Word进程的CPU和内存占用情况。如果发现占用过高,可以选择结束该进程,重新启动软件,从而恢复正常工作状态。
二、常用快捷键及其应用场景
1. 打开任务管理器:使用“Ctrl + Shift + Esc”或“Ctrl + Alt + Delete”组合键,可以快速打开任务管理器。前者直接打开,后者则需要选择“任务管理器”。
2. 切换标签页:在任务管理器中,使用“Ctrl + Tab”可以快速切换到不同的标签页,如“进程”、“性能”、“应用历史”等,方便用户快速获取所需信息。
3. 结束任务:在“进程”标签页中,选中需要结束的程序后,按“Delete”键即可快速结束该任务,避免系统卡顿。
4. 查看详细信息:在“性能”标签页中,按“Alt + Enter”可以查看选中项的详细信息,帮助用户更深入地了解系统性能。
5. 创建转储文件:在“进程”标签页中,右键点击某个进程,选择“创建转储文件”,可以帮助开发者或技术支持人员分析程序崩溃的原因。
三、任务管理器的高级功能
除了基本的进程管理,任务管理器还提供了一些高级功能,帮助用户更好地管理系统资源。
1. 启动管理:在“启动”标签页中,用户可以查看和管理开机启动项,禁用不必要的程序,提升系统启动速度。
2. 性能监控:在“性能”标签页中,用户可以实时监控CPU、内存、磁盘和网络的使用情况,帮助判断系统瓶颈。
3. 资源监视器:在“性能”标签页中,点击“打开资源监视器”可以获取更详细的资源使用情况,帮助用户进行更深入的性能分析。
4. 事件查看器:在“性能”标签页中,点击“打开事件查看器”可以查看系统日志,帮助用户排查故障。
5. 远程管理:在“服务”标签页中,用户可以管理本地和远程服务,适合需要远程维护的用户。
拓展知识:
任务管理器的使用不仅限于Windows 11,早在Windows 7和Windows 10中,任务管理器就已经具备了类似的功能。随着操作系统的更新,任务管理器的界面和功能也在不断优化。例如,Windows 11的任务管理器界面更加简洁,性能监控功能更加直观,用户体验得到了显著提升。
此外,除了Windows系统,macOS也有类似的功能,称为“活动监视器”。用户可以通过“Command + Space”打开Spotlight搜索,输入“活动监视器”来访问该工具。虽然操作系统不同,但任务管理器和活动监视器的基本功能是相似的,都是为了帮助用户管理系统资源和进程。
总结:
掌握任务管理器的快捷键和功能,可以显著提升电脑操作效率,帮助用户更好地管理系统资源。无论是在日常办公还是处理突发故障时,任务管理器都是一个不可或缺的工具。希望通过本文的介绍,您能更好地利用任务管理器,提高工作效率,享受更流畅的电脑使用体验。
苹果cms模板
25模板吧 » 苹果cms模板掌握任务管理器快捷键,提升电脑操作效率的实用技巧苹果cms