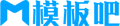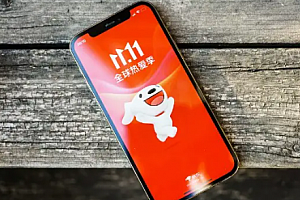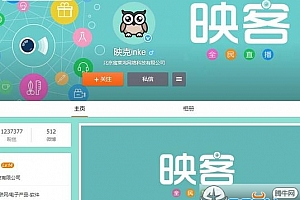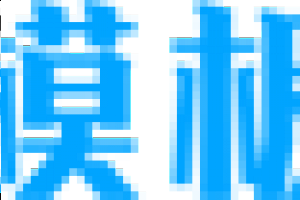苹果cms模板解决电脑键盘打不了字问题:按哪个键恢复功能详解指南苹果cms
苹果cms<!–
简介:
在日常使用电脑的过程中,键盘失灵或者无法打字是一个非常常见但令人烦恼的问题。这篇文章将详细解析如何通过按键恢复键盘的正常功能,并提供详细的解决步骤和一些拓展知识,帮助你在使用电脑时更加得心应手。

工具原料:
系统版本:Windows 11 或 macOS Monterey
品牌型号:Dell XPS 13 (9310) 或 MacBook Pro (M1, 2021)
软件版本:Microsoft Office 2021 或 Pages 11.2
一、检查键盘设置及功能键
1、在不少情况下,键盘无法正常输入是因为误触了某些功能键或键盘快捷键。首先可以通过按下“Num Lock”键(数字锁定)或者“Fn”键组合检查是否能恢复键盘的正常输入功能。这些键有时会导致键盘未能正常输入字母而是输入数字。
2、Windows用户还可以尝试按住Fn键+相关功能键(如F1到F12)以查看是否恢复正常。具体的组合键会因品牌和型号的不同而异,通常在键盘上有标识。
二、检查键盘驱动程序和设置
1、键盘驱动程序问题也是导致键盘无法正常工作的常见原因。右键单击“此电脑”图标,选择“管理”,然后进入“设备管理器”。在“键盘”栏目下,可以右键点击你的键盘选项,选择“更新驱动程序”进行自动更新。
2、如果更新驱动程序未能解决问题,可以考虑卸载现有的键盘驱动程序并重启电脑,系统将在重新启动时自动重新安装驱动程序。
三、使用屏幕键盘和外接键盘
1、在处理硬件问题的过程中,可以临时使用电脑自带的屏幕键盘(on-screen keyboard)。在Windows系统中,可以通过“设置”>“辅助功能”>“键盘”来启用屏幕键盘。在macOS中,进入“系统偏好设置”>“辅助功能”>“键盘”中启用屏幕键盘。
2、如果屏幕键盘能正常工作,那么问题可能出在硬件部分。可以尝试连接一个外接USB键盘或蓝牙键盘来排除内部键盘是否故障。
四、系统还原和恢复
如果以上方法都没有解决问题,可以尝试进行系统还原。在Windows系统中,可以通过“控制面板”>“系统和安全”>“系统”>“系统保护”>“系统还原”来恢复到之前的一个系统还原点。在进行这一操作之前,请确保备份好重要文件。
五、专业维修和更换键盘
1、如果经过上述步骤依然无法解决问题,且确认问题出在硬件部分,可能需要寻求专业维修服务。联系品牌售后服务中心或者认证维修点进行检修和更换键盘。
2、对于MacBook用户,键盘问题尤其是蝶式键盘的粘滞问题并非少见。建议联系苹果官方售后,这对维修和更换是最可靠的选择。
拓展知识:
1、键盘短线的常见问题是因为接触不良导致的。在排查系统设置和驱动问题时,可以通过轻微弯曲键盘线缆来确认是否有短线问题。
2、长时间不清理键盘,灰尘和食物残渣等可能会影响键盘的敏感度和反应时间。建议定期使用压缩空气吹走键盘中的杂物,保持键盘的清洁。
3、对于经常使用机械键盘的用户,某些键轴在长时间使用后可能老化,导致接触不良,可以适当更换个别键轴或进行键轴清洁。
总结:
键盘无法输入的问题虽然常见,但通过本文提供的步骤和方法,大多数用户都可以自行解决。无论是通过检查功能键和驱动程序的基本操作,还是使用屏幕键盘的临时替代方案,再或是进行系统还原,本文希望能为你提供有用的指导。同时,通过了解相关的拓展知识,你也能更全面地掌握和解决键盘故障问题,提高整体使用体验。
–>
简介:
在日常使用电脑的过程中,键盘失灵或者无法打字是一个非常常见但令人烦恼的问题。这篇文章将详细解析如何通过按键恢复键盘的正常功能,并提供详细的解决步骤和一些拓展知识,帮助你在使用电脑时更加得心应手。

工具原料:
系统版本:Windows 11 或 macOS Monterey
品牌型号:Dell XPS 13 (9310) 或 MacBook Pro (M1, 2021)
软件版本:Microsoft Office 2021 或 Pages 11.2
一、检查键盘设置及功能键
1、在不少情况下,键盘无法正常输入是因为误触了某些功能键或键盘快捷键。首先可以通过按下“Num Lock”键(数字锁定)或者“Fn”键组合检查是否能恢复键盘的正常输入功能。这些键有时会导致键盘未能正常输入字母而是输入数字。
2、Windows用户还可以尝试按住Fn键+相关功能键(如F1到F12)以查看是否恢复正常。具体的组合键会因品牌和型号的不同而异,通常在键盘上有标识。
二、检查键盘驱动程序和设置
1、键盘驱动程序问题也是导致键盘无法正常工作的常见原因。右键单击“此电脑”图标,选择“管理”,然后进入“设备管理器”。在“键盘”栏目下,可以右键点击你的键盘选项,选择“更新驱动程序”进行自动更新。
2、如果更新驱动程序未能解决问题,可以考虑卸载现有的键盘驱动程序并重启电脑,系统将在重新启动时自动重新安装驱动程序。
三、使用屏幕键盘和外接键盘
1、在处理硬件问题的过程中,可以临时使用电脑自带的屏幕键盘(on-screen keyboard)。在Windows系统中,可以通过“设置”>“辅助功能”>“键盘”来启用屏幕键盘。在macOS中,进入“系统偏好设置”>“辅助功能”>“键盘”中启用屏幕键盘。
2、如果屏幕键盘能正常工作,那么问题可能出在硬件部分。可以尝试连接一个外接USB键盘或蓝牙键盘来排除内部键盘是否故障。
四、系统还原和恢复
如果以上方法都没有解决问题,可以尝试进行系统还原。在Windows系统中,可以通过“控制面板”>“系统和安全”>“系统”>“系统保护”>“系统还原”来恢复到之前的一个系统还原点。在进行这一操作之前,请确保备份好重要文件。
五、专业维修和更换键盘
1、如果经过上述步骤依然无法解决问题,且确认问题出在硬件部分,可能需要寻求专业维修服务。联系品牌售后服务中心或者认证维修点进行检修和更换键盘。
2、对于MacBook用户,键盘问题尤其是蝶式键盘的粘滞问题并非少见。建议联系苹果官方售后,这对维修和更换是最可靠的选择。
拓展知识:
1、键盘短线的常见问题是因为接触不良导致的。在排查系统设置和驱动问题时,可以通过轻微弯曲键盘线缆来确认是否有短线问题。
2、长时间不清理键盘,灰尘和食物残渣等可能会影响键盘的敏感度和反应时间。建议定期使用压缩空气吹走键盘中的杂物,保持键盘的清洁。
3、对于经常使用机械键盘的用户,某些键轴在长时间使用后可能老化,导致接触不良,可以适当更换个别键轴或进行键轴清洁。
总结:
键盘无法输入的问题虽然常见,但通过本文提供的步骤和方法,大多数用户都可以自行解决。无论是通过检查功能键和驱动程序的基本操作,还是使用屏幕键盘的临时替代方案,再或是进行系统还原,本文希望能为你提供有用的指导。同时,通过了解相关的拓展知识,你也能更全面地掌握和解决键盘故障问题,提高整体使用体验。
苹果cms模板
25模板吧 » 苹果cms模板解决电脑键盘打不了字问题:按哪个键恢复功能详解指南苹果cms