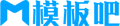苹果cms模板苹果怎么录屏:详细指南帮你轻松掌握录屏技巧,提高操作效率苹果cms
苹果cms<!–
简介:
录屏功能在现代数码设备中的重要性愈发突出。无论是制作教程、分享操作技巧,还是记录游戏或其他应用的使用过程,录屏都是一个非常实用的功能。如果你是一位苹果设备用户,不论是iPhone、iPad还是Mac,这篇详细指南将帮助你轻松掌握苹果设备的录屏技巧,从而提高操作效率。

工具原料:
系统版本:
iOS 15 或更新版本
macOS Monterey 或更新版本
品牌型号:
iPhone 13 Pro Max
MacBook Pro 2021
软件版本:
QuickTime Player 最新版本
一、iPhone录屏技巧
1、启用录屏功能
首先,你需要在控制中心添加录屏按钮。进入“设置” -> “控制中心”,找到“屏幕录制”,然后点击旁边的绿色加号将其添加到控制中心。
2、开始录制
从屏幕右上角向下滑动(对于iPhone X及更新型号)或从屏幕底部向上滑动(对于iPhone 8及更早型号),打开控制中心。点击录屏按钮(一个圆形按钮内有一个点)。按钮会变红,表示录制已经开始。
3、停止录制
再次打开控制中心,再次点击录屏按钮即可停止录制。录制的内容会自动保存到“照片”应用中。
4、录制带声音的视频
如果你需要录制带有声音的视频,长按控制中心的录屏按钮,选择“麦克风音频”以打开麦克风,这样在录制过程中可以捕捉设备内外的音频。
二、iPad录屏技巧
iPad的录屏方法与iPhone类似,因为两者都运行的是iOS系统。接下来,我们将详细讲解一下具体步骤。
1、启用录屏功能
在iPad上,进入“设置” -> “控制中心”,找到“屏幕录制”,点击绿色加号将其添加到控制中心。
2、开始录制
打开控制中心方法与iPhone相同(从右上角向下滑动),点击录屏按钮开始录制。
3、停止录制
重复上述步骤再次点击录屏按钮停止录制,录制内容将保存在“照片”应用中。
4、录制带麦克风音频的视频
长按控制中心中的录屏按钮,打开麦克风音频以捕捉内外音频。
三、Mac录屏技巧
在Mac上录屏相对iPhone和iPad复杂一些,但同样操作简便。macOS系统自带的QuickTime Player就是一个非常强大的录屏工具。
1、启用QuickTime Player
打开QuickTime Player,可以在应用程序文件夹中找到它。打开后,点击菜单栏中的“文件”,然后选择“新建屏幕录制”。
2、设置录屏选项
在屏幕录制界面,你可以点击录制按钮旁边的下拉菜单设置录制选项,比如是否包含麦克风音频和光标显示。
3、开始录制
点击录制按钮后,你可以选择录制整个屏幕或者选择一个区域进行录制。选择完成后点击“开始录制”按钮。
4、停止录制
完成录制后,点击菜单栏中的“停止”按钮,QuickTime会自动打开录制的视频,你可以选择保存的位置。
拓展知识:
1、录屏质量设置
在录屏之前,用户可以根据需要选择不同的分辨率和帧率,以确保录屏的视频质量符合需求。具体设置可以在每个录屏工具的设置中找到,调整合理的参数能够优化视频输出质量。
2、第三方录屏应用
虽然苹果设备自带录屏功能已经非常强大,但对于一些专业需求,用户可以选择第三方应用。例如,ScreenFlow和Camtasia在Mac上提供了更加全面的录屏和编辑功能。
3、多屏录制
对于需要录制多屏内容的用户,可以通过连接多个显示器,然后在录屏软件中的选项中选择需要录制的屏幕。这在制作复杂教程或展示多个应用程序时非常有用。
4、录屏文件存储与管理
录屏文件通常较大,因此用户需要合理管理存储空间。建议定期将录制的视频导出并存储到外部存储设备或云端,以节省设备内存。
总结:
无论你是苹果设备的新手用户,还是希望提高操作效率的高阶用户,这篇文章提供的详细录屏指南可以帮助你轻松掌握录屏技巧。通过简单几步,无论是在iPhone、iPad还是Mac上录屏都变得轻而易举。而拓展知识部分更是为有特殊需求的用户提供了更加全面的解决方案。希望这篇指南能够对你有所帮助,提高你的操作效率。
–>
简介:
录屏功能在现代数码设备中的重要性愈发突出。无论是制作教程、分享操作技巧,还是记录游戏或其他应用的使用过程,录屏都是一个非常实用的功能。如果你是一位苹果设备用户,不论是iPhone、iPad还是Mac,这篇详细指南将帮助你轻松掌握苹果设备的录屏技巧,从而提高操作效率。

工具原料:
系统版本:
iOS 15 或更新版本
macOS Monterey 或更新版本
品牌型号:
iPhone 13 Pro Max
MacBook Pro 2021
软件版本:
QuickTime Player 最新版本
一、iPhone录屏技巧
1、启用录屏功能
首先,你需要在控制中心添加录屏按钮。进入“设置” -> “控制中心”,找到“屏幕录制”,然后点击旁边的绿色加号将其添加到控制中心。
2、开始录制
从屏幕右上角向下滑动(对于iPhone X及更新型号)或从屏幕底部向上滑动(对于iPhone 8及更早型号),打开控制中心。点击录屏按钮(一个圆形按钮内有一个点)。按钮会变红,表示录制已经开始。
3、停止录制
再次打开控制中心,再次点击录屏按钮即可停止录制。录制的内容会自动保存到“照片”应用中。
4、录制带声音的视频
如果你需要录制带有声音的视频,长按控制中心的录屏按钮,选择“麦克风音频”以打开麦克风,这样在录制过程中可以捕捉设备内外的音频。
二、iPad录屏技巧
iPad的录屏方法与iPhone类似,因为两者都运行的是iOS系统。接下来,我们将详细讲解一下具体步骤。
1、启用录屏功能
在iPad上,进入“设置” -> “控制中心”,找到“屏幕录制”,点击绿色加号将其添加到控制中心。
2、开始录制
打开控制中心方法与iPhone相同(从右上角向下滑动),点击录屏按钮开始录制。
3、停止录制
重复上述步骤再次点击录屏按钮停止录制,录制内容将保存在“照片”应用中。
4、录制带麦克风音频的视频
长按控制中心中的录屏按钮,打开麦克风音频以捕捉内外音频。
三、Mac录屏技巧
在Mac上录屏相对iPhone和iPad复杂一些,但同样操作简便。macOS系统自带的QuickTime Player就是一个非常强大的录屏工具。
1、启用QuickTime Player
打开QuickTime Player,可以在应用程序文件夹中找到它。打开后,点击菜单栏中的“文件”,然后选择“新建屏幕录制”。
2、设置录屏选项
在屏幕录制界面,你可以点击录制按钮旁边的下拉菜单设置录制选项,比如是否包含麦克风音频和光标显示。
3、开始录制
点击录制按钮后,你可以选择录制整个屏幕或者选择一个区域进行录制。选择完成后点击“开始录制”按钮。
4、停止录制
完成录制后,点击菜单栏中的“停止”按钮,QuickTime会自动打开录制的视频,你可以选择保存的位置。
拓展知识:
1、录屏质量设置
在录屏之前,用户可以根据需要选择不同的分辨率和帧率,以确保录屏的视频质量符合需求。具体设置可以在每个录屏工具的设置中找到,调整合理的参数能够优化视频输出质量。
2、第三方录屏应用
虽然苹果设备自带录屏功能已经非常强大,但对于一些专业需求,用户可以选择第三方应用。例如,ScreenFlow和Camtasia在Mac上提供了更加全面的录屏和编辑功能。
3、多屏录制
对于需要录制多屏内容的用户,可以通过连接多个显示器,然后在录屏软件中的选项中选择需要录制的屏幕。这在制作复杂教程或展示多个应用程序时非常有用。
4、录屏文件存储与管理
录屏文件通常较大,因此用户需要合理管理存储空间。建议定期将录制的视频导出并存储到外部存储设备或云端,以节省设备内存。
总结:
无论你是苹果设备的新手用户,还是希望提高操作效率的高阶用户,这篇文章提供的详细录屏指南可以帮助你轻松掌握录屏技巧。通过简单几步,无论是在iPhone、iPad还是Mac上录屏都变得轻而易举。而拓展知识部分更是为有特殊需求的用户提供了更加全面的解决方案。希望这篇指南能够对你有所帮助,提高你的操作效率。
苹果cms模板
25模板吧 » 苹果cms模板苹果怎么录屏:详细指南帮你轻松掌握录屏技巧,提高操作效率苹果cms