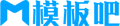苹果cms模板如何快速查看电脑是32位还是64位?详细步骤指南苹果cms
苹果cms<!–
简介:
在日常使用电脑的过程中,了解自己的电脑是32位还是64位系统是非常重要的。这不仅影响到软件的兼容性,还关系到系统性能的发挥。本文将详细介绍如何快速查看电脑是32位还是64位,帮助你更好地管理和使用你的设备。

工具原料:
系统版本:Windows 10、Windows 11
品牌型号:Dell XPS 13 (2021款)、MacBook Pro (2021款)
软件版本:Windows系统自带工具、macOS系统自带工具
一、Windows系统查看方法
1、使用“系统信息”工具
在Windows 10和Windows 11中,查看系统是32位还是64位的方法非常简单。首先,按下键盘上的“Win + R”组合键,打开“运行”对话框。然后输入“msinfo32”并按下回车键。
在弹出的“系统信息”窗口中,找到“系统类型”这一项。如果显示的是“x64-based PC”,则说明你的系统是64位的;如果显示的是“x86-based PC”,则说明你的系统是32位的。
2、通过“设置”查看
另一种方法是通过Windows的“设置”应用来查看。点击“开始”菜单,选择“设置”图标(齿轮形状)。在“设置”窗口中,选择“系统”,然后点击左侧菜单中的“关于”。在“设备规格”部分,你可以看到“系统类型”一项,显示的是“64位操作系统,基于x64的处理器”或“32位操作系统,基于x86的处理器”。
二、macOS系统查看方法
1、通过“关于本机”查看
在MacBook Pro等macOS设备上,查看系统是32位还是64位的方法也很简单。点击屏幕左上角的苹果图标,选择“关于本机”。在弹出的窗口中,点击“系统报告”按钮。
在“系统报告”窗口中,选择左侧菜单中的“软件”选项,然后查看右侧的“64位(Intel)”一项。如果显示的是“是”,则说明你的系统是64位的;如果显示的是“否”,则说明你的系统是32位的。
2、通过“终端”查看
你还可以通过macOS的“终端”应用来查看。打开“终端”应用,输入以下命令并按下回车键:
uname -m如果输出结果是“x86_64”,则说明你的系统是64位的;如果输出结果是“i386”,则说明你的系统是32位的。
三、Linux系统查看方法
1、通过“uname”命令查看
在Linux系统中,查看系统是32位还是64位的方法也很简单。打开终端,输入以下命令并按下回车键:
uname -m如果输出结果是“x86_64”,则说明你的系统是64位的;如果输出结果是“i686”或“i386”,则说明你的系统是32位的。
2、通过“file”命令查看
你还可以通过“file”命令来查看。输入以下命令并按下回车键:
file /sbin/init如果输出结果中包含“ELF 64-bit”,则说明你的系统是64位的;如果输出结果中包含“ELF 32-bit”,则说明你的系统是32位的。
拓展知识:
1、32位与64位系统的区别
32位和64位系统的主要区别在于它们能够处理的数据量。64位系统可以处理更大的内存(RAM),这意味着它们可以运行更多的应用程序和更大的数据集。32位系统最多只能使用4GB的内存,而64位系统可以使用超过4GB的内存。
2、软件兼容性
大多数现代软件都支持64位系统,但仍有一些老旧的软件只支持32位系统。如果你使用的是64位系统,可以运行32位的软件,但反之则不行。因此,了解你的系统类型对于选择合适的软件版本非常重要。
3、硬件要求
要运行64位系统,你的处理器必须支持64位架构。大多数现代处理器都支持64位,但一些老旧的处理器可能只支持32位。因此,在升级系统之前,确保你的硬件支持64位是非常重要的。
总结:
通过本文的详细步骤指南,你可以轻松地查看你的电脑是32位还是64位系统。无论你使用的是Windows、macOS还是Linux系统,都有简单的方法来确认系统类型。了解这一信息不仅有助于选择合适的软件版本,还能优化系统性能。希望本文能为你提供实用的帮助,让你更好地管理和使用你的设备。
–>
简介:
在日常使用电脑的过程中,了解自己的电脑是32位还是64位系统是非常重要的。这不仅影响到软件的兼容性,还关系到系统性能的发挥。本文将详细介绍如何快速查看电脑是32位还是64位,帮助你更好地管理和使用你的设备。

工具原料:
系统版本:Windows 10、Windows 11
品牌型号:Dell XPS 13 (2021款)、MacBook Pro (2021款)
软件版本:Windows系统自带工具、macOS系统自带工具
一、Windows系统查看方法
1、使用“系统信息”工具
在Windows 10和Windows 11中,查看系统是32位还是64位的方法非常简单。首先,按下键盘上的“Win + R”组合键,打开“运行”对话框。然后输入“msinfo32”并按下回车键。
在弹出的“系统信息”窗口中,找到“系统类型”这一项。如果显示的是“x64-based PC”,则说明你的系统是64位的;如果显示的是“x86-based PC”,则说明你的系统是32位的。
2、通过“设置”查看
另一种方法是通过Windows的“设置”应用来查看。点击“开始”菜单,选择“设置”图标(齿轮形状)。在“设置”窗口中,选择“系统”,然后点击左侧菜单中的“关于”。在“设备规格”部分,你可以看到“系统类型”一项,显示的是“64位操作系统,基于x64的处理器”或“32位操作系统,基于x86的处理器”。
二、macOS系统查看方法
1、通过“关于本机”查看
在MacBook Pro等macOS设备上,查看系统是32位还是64位的方法也很简单。点击屏幕左上角的苹果图标,选择“关于本机”。在弹出的窗口中,点击“系统报告”按钮。
在“系统报告”窗口中,选择左侧菜单中的“软件”选项,然后查看右侧的“64位(Intel)”一项。如果显示的是“是”,则说明你的系统是64位的;如果显示的是“否”,则说明你的系统是32位的。
2、通过“终端”查看
你还可以通过macOS的“终端”应用来查看。打开“终端”应用,输入以下命令并按下回车键:
uname -m如果输出结果是“x86_64”,则说明你的系统是64位的;如果输出结果是“i386”,则说明你的系统是32位的。
三、Linux系统查看方法
1、通过“uname”命令查看
在Linux系统中,查看系统是32位还是64位的方法也很简单。打开终端,输入以下命令并按下回车键:
uname -m如果输出结果是“x86_64”,则说明你的系统是64位的;如果输出结果是“i686”或“i386”,则说明你的系统是32位的。
2、通过“file”命令查看
你还可以通过“file”命令来查看。输入以下命令并按下回车键:
file /sbin/init如果输出结果中包含“ELF 64-bit”,则说明你的系统是64位的;如果输出结果中包含“ELF 32-bit”,则说明你的系统是32位的。
拓展知识:
1、32位与64位系统的区别
32位和64位系统的主要区别在于它们能够处理的数据量。64位系统可以处理更大的内存(RAM),这意味着它们可以运行更多的应用程序和更大的数据集。32位系统最多只能使用4GB的内存,而64位系统可以使用超过4GB的内存。
2、软件兼容性
大多数现代软件都支持64位系统,但仍有一些老旧的软件只支持32位系统。如果你使用的是64位系统,可以运行32位的软件,但反之则不行。因此,了解你的系统类型对于选择合适的软件版本非常重要。
3、硬件要求
要运行64位系统,你的处理器必须支持64位架构。大多数现代处理器都支持64位,但一些老旧的处理器可能只支持32位。因此,在升级系统之前,确保你的硬件支持64位是非常重要的。
总结:
通过本文的详细步骤指南,你可以轻松地查看你的电脑是32位还是64位系统。无论你使用的是Windows、macOS还是Linux系统,都有简单的方法来确认系统类型。了解这一信息不仅有助于选择合适的软件版本,还能优化系统性能。希望本文能为你提供实用的帮助,让你更好地管理和使用你的设备。
苹果cms模板
25模板吧 » 苹果cms模板如何快速查看电脑是32位还是64位?详细步骤指南苹果cms