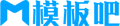苹果cms模板如何制作系统U盘?详解步骤助你轻松上手!苹果cms
苹果cms<!–
简介:
对于数码产品爱好者而言,制作系统U盘是一项重要的技能。无论是为了升级操作系统,还是为了修复系统故障,一个高效的系统U盘都可以帮助你轻松解决问题。本文将以详尽的步骤介绍如何制作一款实用的系统U盘,让你在需要时从容应对。

工具原料:
系统版本:Windows 11
品牌型号:Dell XPS 13 9310, MacBook Pro 2023
软件版本:Rufus 3.21, Balena Etcher 1.7.9
一、准备工作
1、选择合适的U盘:建议选择容量在16GB及以上,高质量且支持高速传输的U盘,以确保系统文件的流畅读写。Sandisk的Ultra Flair和三星的Bar Plus都是不错的选择。
2、下载ISO镜像文件:前往操作系统的官方网站下载最新的ISO镜像文件。以Windows 11为例,可从微软官网获取最新版本。
3、下载制作工具:根据操作系统的不同,Windows用户推荐使用Rufus,而Mac用户则可以选择Balena Etcher。确保下载最新版本的软件,以获得最佳兼容性和稳定性。
二、制作系统U盘(Windows 版)
1、插入U盘并运行Rufus:在Dell XPS 13 9310上,插入U盘并启动Rufus软件。软件会自动识别连接的U盘设备。
2、选择镜像文件:在Rufus界面中,点击“选择”按钮,将刚刚下载的Windows 11 ISO镜像文件加载到软件中。
3、调整设置:确保分区方案设置为GPT,目标系统设置为UEFI(非CSM)。文件系统选择为NTFS或FAT32,具体视镜像文件大小而定。
4、开始制作:点击“开始”按钮,软件将提示是否将U盘的数据完全清空。确认后,Rufus将自动完成系统U盘的制作。
三、制作系统U盘(Mac版)
1、插入U盘并运行Balena Etcher:在MacBook Pro 2023上,将U盘插入并启动Balena Etcher。
2、选择镜像文件:在Balena Etcher界面,点击“Flash from file”选项,选择Windows或Mac的ISO镜像文件。
3、选择目标U盘:确认U盘已被正确识别,然后点击“Select target”选项,选择对应的U盘。
4、开始写入:点击“Flash!”按钮,软件将自动清空U盘并写入系统镜像。完成后,U盘即可用于系统安装或恢复操作。
拓展知识:
1、UEFI与BIOS:现代PC多使用UEFI固件,它比传统BIOS具备更好的性能和安全性。制作系统U盘时,确保以UEFI模式启动,若主板不支持此模式,应切换为Legacy模式。
2、操作系统备份:为了应对系统崩溃或数据丢失的情况,建议提前备份操作系统以及重要文件。可以使用AOMEI Backupper等工具进行系统及数据备份。
3、活用系统U盘:系统U盘不仅可用来重装系统,还可以用来执行系统修复、数据恢复等操作,是维护电脑健康的一把利器。
总结:
制作系统U盘是每个数码爱好者应掌握的基本技能,它简单但十分实用。不论是Rufus还是Balena Etcher,这些工具都可以帮助你轻松快速地创建一款能够满足你需求的系统U盘。当系统出现问题时,你会发现自己所付出的时间和精力是非常值得的。
–>
简介:
对于数码产品爱好者而言,制作系统U盘是一项重要的技能。无论是为了升级操作系统,还是为了修复系统故障,一个高效的系统U盘都可以帮助你轻松解决问题。本文将以详尽的步骤介绍如何制作一款实用的系统U盘,让你在需要时从容应对。

工具原料:
系统版本:Windows 11
品牌型号:Dell XPS 13 9310, MacBook Pro 2023
软件版本:Rufus 3.21, Balena Etcher 1.7.9
一、准备工作
1、选择合适的U盘:建议选择容量在16GB及以上,高质量且支持高速传输的U盘,以确保系统文件的流畅读写。Sandisk的Ultra Flair和三星的Bar Plus都是不错的选择。
2、下载ISO镜像文件:前往操作系统的官方网站下载最新的ISO镜像文件。以Windows 11为例,可从微软官网获取最新版本。
3、下载制作工具:根据操作系统的不同,Windows用户推荐使用Rufus,而Mac用户则可以选择Balena Etcher。确保下载最新版本的软件,以获得最佳兼容性和稳定性。
二、制作系统U盘(Windows 版)
1、插入U盘并运行Rufus:在Dell XPS 13 9310上,插入U盘并启动Rufus软件。软件会自动识别连接的U盘设备。
2、选择镜像文件:在Rufus界面中,点击“选择”按钮,将刚刚下载的Windows 11 ISO镜像文件加载到软件中。
3、调整设置:确保分区方案设置为GPT,目标系统设置为UEFI(非CSM)。文件系统选择为NTFS或FAT32,具体视镜像文件大小而定。
4、开始制作:点击“开始”按钮,软件将提示是否将U盘的数据完全清空。确认后,Rufus将自动完成系统U盘的制作。
三、制作系统U盘(Mac版)
1、插入U盘并运行Balena Etcher:在MacBook Pro 2023上,将U盘插入并启动Balena Etcher。
2、选择镜像文件:在Balena Etcher界面,点击“Flash from file”选项,选择Windows或Mac的ISO镜像文件。
3、选择目标U盘:确认U盘已被正确识别,然后点击“Select target”选项,选择对应的U盘。
4、开始写入:点击“Flash!”按钮,软件将自动清空U盘并写入系统镜像。完成后,U盘即可用于系统安装或恢复操作。
拓展知识:
1、UEFI与BIOS:现代PC多使用UEFI固件,它比传统BIOS具备更好的性能和安全性。制作系统U盘时,确保以UEFI模式启动,若主板不支持此模式,应切换为Legacy模式。
2、操作系统备份:为了应对系统崩溃或数据丢失的情况,建议提前备份操作系统以及重要文件。可以使用AOMEI Backupper等工具进行系统及数据备份。
3、活用系统U盘:系统U盘不仅可用来重装系统,还可以用来执行系统修复、数据恢复等操作,是维护电脑健康的一把利器。
总结:
制作系统U盘是每个数码爱好者应掌握的基本技能,它简单但十分实用。不论是Rufus还是Balena Etcher,这些工具都可以帮助你轻松快速地创建一款能够满足你需求的系统U盘。当系统出现问题时,你会发现自己所付出的时间和精力是非常值得的。
苹果cms模板
25模板吧 » 苹果cms模板如何制作系统U盘?详解步骤助你轻松上手!苹果cms