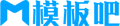苹果cms模板新电脑如何安装系统?详细步骤指南助你轻松上手苹果cms
苹果cms<!–
简介:
在今天的科技驱动世界中,选择并配置一台新电脑对许多人来说是一项必要且令人兴奋的任务。然而,安装操作系统(OS)是这其中最关键的一步,也常常是让普通用户感到困惑的环节。为此,我们整理了一份详细指南,帮助您轻松上手安装系统。本指南将提供从工具准备到操作细节,确保您能够顺利完成新电脑的系统安装。

工具原料:
系统版本:Windows 11(2022年版)或 macOS Ventura 13(2023年版)
品牌型号:Dell XPS 13 Plus (2023) 或 MacBook Air M2 (2023)
软件版本:Rufus 3.21(用于创建可启动U盘)和苹果官方安装程序
一、准备工作
1、选择合适的操作系统
选购新电脑时,您需要根据使用目的选择适合的操作系统。Windows 11在兼容性和应用广度上优势明显,而macOS以其生态系统和设计友好著称。确认电脑的硬件配置兼容所选的操作系统版本。
2、创建安装介质
对于Windows用户:借助Rufus等软件创建Windows 11的可启动U盘。下载Windows 11镜像文件(ISO)并使用Rufus进行U盘写入。确保U盘容量不低于8GB。
对于Mac用户:通过Mac应用商店获取macOS Ventura的安装程序,并创建安装U盘。在终端中使用命令创建可启动安装U盘。
二、安装系统
1、进入BIOS/UEFI设置
在启动电脑时,根据品牌不同,使用DEL或F2键进入BIOS/UEFI设置。确保将“启动顺序”调整到U盘优先。保存更改并退出。
2、引导至安装程序
将准备好的U盘插入电脑,重新启动以引导至安装界面。根据提示选择“安装操作系统”。配置语言、区域和其他选项。
3、分区硬盘
在Windows安装界面中选择“自定义安装”,根据需要进行分区操作。合理分割系统盘和数据盘,以便于日后管理。在macOS中,磁盘工具可用来格式化及分区硬盘。
三、系统配置
1、系统初始设置
安装完成后,将进入系统初始设置界面。按照提示连接网络,登录或创建用户账户,配置隐私设置。Windows 11提供了Microsoft账户整合功能,而macOS支持Apple ID登录。
2、更新系统及安装驱动
首次启动后,务必检查并安装所有系统更新。Windows用户可以借助“Windows Update”进行更新,且需通过品牌官网获取并安装最新驱动程序。Mac用户通过“系统设置”检查更新。确保硬件组件均正常运作。
拓展知识:
1、备份与还原策略
在完成系统配置后,建议立即创建系统备份点。Windows用户可使用“系统还原”功能,而macOS用户有“Time Machine”作为备份工具。这将在系统崩溃或误操作导致数据丢失时为您提供恢复选项。
2、了解安全启动
许多现代电脑支持安全启动(Secure Boot)功能,这在防止恶意软件的注入方面起着关键作用。确保在不影响兼容性的情况下启用该功能。
总结:
成功地为新电脑安装操作系统不仅能保证设备的正常运转,也为我们带来了量身定制的用户体验。通过选择合适的操作系统,创建启动介质,进行系统安装、配置及更新,我们能够为自己打造出一个理想的工作及娱乐环境。希望本指南能帮助您轻松上手,为长久的使用提供坚实的基础。
–>
简介:
在今天的科技驱动世界中,选择并配置一台新电脑对许多人来说是一项必要且令人兴奋的任务。然而,安装操作系统(OS)是这其中最关键的一步,也常常是让普通用户感到困惑的环节。为此,我们整理了一份详细指南,帮助您轻松上手安装系统。本指南将提供从工具准备到操作细节,确保您能够顺利完成新电脑的系统安装。

工具原料:
系统版本:Windows 11(2022年版)或 macOS Ventura 13(2023年版)
品牌型号:Dell XPS 13 Plus (2023) 或 MacBook Air M2 (2023)
软件版本:Rufus 3.21(用于创建可启动U盘)和苹果官方安装程序
一、准备工作
1、选择合适的操作系统
选购新电脑时,您需要根据使用目的选择适合的操作系统。Windows 11在兼容性和应用广度上优势明显,而macOS以其生态系统和设计友好著称。确认电脑的硬件配置兼容所选的操作系统版本。
2、创建安装介质
对于Windows用户:借助Rufus等软件创建Windows 11的可启动U盘。下载Windows 11镜像文件(ISO)并使用Rufus进行U盘写入。确保U盘容量不低于8GB。
对于Mac用户:通过Mac应用商店获取macOS Ventura的安装程序,并创建安装U盘。在终端中使用命令创建可启动安装U盘。
二、安装系统
1、进入BIOS/UEFI设置
在启动电脑时,根据品牌不同,使用DEL或F2键进入BIOS/UEFI设置。确保将“启动顺序”调整到U盘优先。保存更改并退出。
2、引导至安装程序
将准备好的U盘插入电脑,重新启动以引导至安装界面。根据提示选择“安装操作系统”。配置语言、区域和其他选项。
3、分区硬盘
在Windows安装界面中选择“自定义安装”,根据需要进行分区操作。合理分割系统盘和数据盘,以便于日后管理。在macOS中,磁盘工具可用来格式化及分区硬盘。
三、系统配置
1、系统初始设置
安装完成后,将进入系统初始设置界面。按照提示连接网络,登录或创建用户账户,配置隐私设置。Windows 11提供了Microsoft账户整合功能,而macOS支持Apple ID登录。
2、更新系统及安装驱动
首次启动后,务必检查并安装所有系统更新。Windows用户可以借助“Windows Update”进行更新,且需通过品牌官网获取并安装最新驱动程序。Mac用户通过“系统设置”检查更新。确保硬件组件均正常运作。
拓展知识:
1、备份与还原策略
在完成系统配置后,建议立即创建系统备份点。Windows用户可使用“系统还原”功能,而macOS用户有“Time Machine”作为备份工具。这将在系统崩溃或误操作导致数据丢失时为您提供恢复选项。
2、了解安全启动
许多现代电脑支持安全启动(Secure Boot)功能,这在防止恶意软件的注入方面起着关键作用。确保在不影响兼容性的情况下启用该功能。
总结:
成功地为新电脑安装操作系统不仅能保证设备的正常运转,也为我们带来了量身定制的用户体验。通过选择合适的操作系统,创建启动介质,进行系统安装、配置及更新,我们能够为自己打造出一个理想的工作及娱乐环境。希望本指南能帮助您轻松上手,为长久的使用提供坚实的基础。
苹果cms模板
25模板吧 » 苹果cms模板新电脑如何安装系统?详细步骤指南助你轻松上手苹果cms