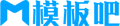苹果cms模板【最新指南】u盘电脑装系统怎么装教程详解步骤步骤简单易学苹果cms
苹果cms<!–
简介:
使用U盘为电脑安装系统是一项非常实用的技巧,尤其是当你的电脑需要重装系统或者升级至更高版本时。这篇文章将为你提供一份【最新指南】,从准备工具到具体安装步骤,带你轻松理解如何使用U盘为电脑安装系统。

工具原料:
系统版本:
Windows 11 64位专业版,尽量选择最新版
品牌型号:
戴尔 XPS 13(9310)或者联想 ThinkPad X1 Carbon 2022
软件版本:
Rufus v3.22 或 Windows Media Creation Tool 最新版
一、准备工作
1、下载系统镜像文件:访问微软官方网站,下载最新的Windows 11系统镜像(ISO 文件)。确保镜像的完整性,以免安装过程中出现错误。
2、准备U盘:选择一个容量不小于8GB的U盘。建议使用SanDisk、Kingston等知名品牌,确保数据传输速度和稳定性。
二、创建可启动U盘
1、安装Rufus:下载并安装最新版本的Rufus。Rufus是一款免费的开源工具,简便且功能强大。
2、步骤操作:
– 插入U盘并启动Rufus,软件会自动检测到U盘。
– 在“设备”中选择你的U盘。
– 在“启动类型”中选择“磁盘或ISO镜像(请选择)”。点击“选择”,定位到下载的ISO文件。
– 在“分区方案”中,选择与电脑兼容的方案(MBR或GPT),可参考电脑的主板说明书。
– 点击“开始”,软件会格式化U盘并写入系统文件。
三、U盘安装系统
1、进入BIOS设置:启动电脑,按下快捷键(例如F2、F12或DEL),进入BIOS。每个品牌的快捷键可能不同,应参考产品说明书。
2、设置U盘启动:在BIOS中,找到“Boot”选项卡,设置U盘为第一启动项。保存退出(通常是F10键)。
3、开始安装:电脑重启后会自动从U盘启动,进入Windows安装程序。按照向导步骤选择语言、时间和键盘,然后点击“下一步”。
4、安装选项:选择“自定义安装”,根据需要格式化系统分区或直接选择现有分区进行安装。注意数据备份,对于全新安装,建议格式化安装以避免残留旧系统漏洞。
5、完成安装:安装完成后,电脑将自动重启,配置初始设置并安装驱动程序。
拓展知识:
1、BIOS和UEFI:了解两者区别。BIOS是传统的启动管理程序,而UEFI是新一代的启动管理程序,支持更大的硬盘和更安全的启动协议。新电脑推荐使用UEFI模式安装系统。
2、系统备份:在安装系统之前,确保重要数据已备份。可以使用外接硬盘或云存储来保障数据安全。
3、分区方案:GPT比MBR支持更多分区,适合新电脑。了解你的硬盘分区格式对安装及系统兼容性很重要。
总结:
通过本指南,你可以轻松掌握如何使用U盘为电脑安装系统。从准备工作到安装步骤,每个步骤都经过详细说明,相信你能够从中获得帮助。用U盘安装系统不仅方便快捷,还能在系统崩溃时提供应急方案,是每位电脑用户应掌握的实用技能。希望本教程对你有所帮助,不论是家庭用户还是IT从业者,都能从中学到宝贵的知识。
–>
简介:
使用U盘为电脑安装系统是一项非常实用的技巧,尤其是当你的电脑需要重装系统或者升级至更高版本时。这篇文章将为你提供一份【最新指南】,从准备工具到具体安装步骤,带你轻松理解如何使用U盘为电脑安装系统。

工具原料:
系统版本:
Windows 11 64位专业版,尽量选择最新版
品牌型号:
戴尔 XPS 13(9310)或者联想 ThinkPad X1 Carbon 2022
软件版本:
Rufus v3.22 或 Windows Media Creation Tool 最新版
一、准备工作
1、下载系统镜像文件:访问微软官方网站,下载最新的Windows 11系统镜像(ISO 文件)。确保镜像的完整性,以免安装过程中出现错误。
2、准备U盘:选择一个容量不小于8GB的U盘。建议使用SanDisk、Kingston等知名品牌,确保数据传输速度和稳定性。
二、创建可启动U盘
1、安装Rufus:下载并安装最新版本的Rufus。Rufus是一款免费的开源工具,简便且功能强大。
2、步骤操作:
– 插入U盘并启动Rufus,软件会自动检测到U盘。
– 在“设备”中选择你的U盘。
– 在“启动类型”中选择“磁盘或ISO镜像(请选择)”。点击“选择”,定位到下载的ISO文件。
– 在“分区方案”中,选择与电脑兼容的方案(MBR或GPT),可参考电脑的主板说明书。
– 点击“开始”,软件会格式化U盘并写入系统文件。
三、U盘安装系统
1、进入BIOS设置:启动电脑,按下快捷键(例如F2、F12或DEL),进入BIOS。每个品牌的快捷键可能不同,应参考产品说明书。
2、设置U盘启动:在BIOS中,找到“Boot”选项卡,设置U盘为第一启动项。保存退出(通常是F10键)。
3、开始安装:电脑重启后会自动从U盘启动,进入Windows安装程序。按照向导步骤选择语言、时间和键盘,然后点击“下一步”。
4、安装选项:选择“自定义安装”,根据需要格式化系统分区或直接选择现有分区进行安装。注意数据备份,对于全新安装,建议格式化安装以避免残留旧系统漏洞。
5、完成安装:安装完成后,电脑将自动重启,配置初始设置并安装驱动程序。
拓展知识:
1、BIOS和UEFI:了解两者区别。BIOS是传统的启动管理程序,而UEFI是新一代的启动管理程序,支持更大的硬盘和更安全的启动协议。新电脑推荐使用UEFI模式安装系统。
2、系统备份:在安装系统之前,确保重要数据已备份。可以使用外接硬盘或云存储来保障数据安全。
3、分区方案:GPT比MBR支持更多分区,适合新电脑。了解你的硬盘分区格式对安装及系统兼容性很重要。
总结:
通过本指南,你可以轻松掌握如何使用U盘为电脑安装系统。从准备工作到安装步骤,每个步骤都经过详细说明,相信你能够从中获得帮助。用U盘安装系统不仅方便快捷,还能在系统崩溃时提供应急方案,是每位电脑用户应掌握的实用技能。希望本教程对你有所帮助,不论是家庭用户还是IT从业者,都能从中学到宝贵的知识。
苹果cms模板
25模板吧 » 苹果cms模板【最新指南】u盘电脑装系统怎么装教程详解步骤步骤简单易学苹果cms