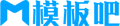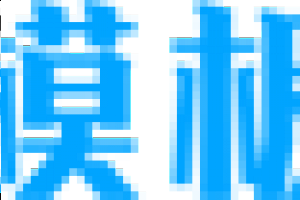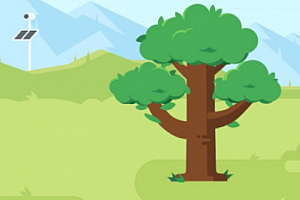大白菜U盘工具怎么用 立即化身大白菜装机大神
大白菜U盘制作工具是一款使用起来简单方便的U盘系统装机工具,但是有很多用户们在使用过程中遇到过各种各样的问题,像是安装失败,不显示大白菜的界面等,那就快来看看解决方法吧~

【U盘启动盘使用问题汇总】
大白菜U盘工具怎么用:
1、首先去下载大白菜U盘启动盘,然后安装并运行,插入U盘后,即可开始进行制作。

2、然后会弹出提示,格式化U盘,然后用户点击是,即可制作U盘启动盘。
3、制作完成后,会进入电脑模拟启动界面,表示制作成功。

大白菜U盘工具使用常见问题:
| 大白菜U盘使用常见问题 | |
| 装系统步骤 | 清除密码 |
| U盘快捷键 | 清除win7开机密码 |
| 恢复成普通U盘 | U盘分区 |
| 安装centos系统 | 系统镜像包怎么下 |
| 系统步骤模拟失败 | 分区找不到硬盘 |
| 笔记本装机步骤 | 映像文件路径 |
| 装一半卡了 | 不显示菜单 |
| 启动盘无法进入 | 启动盘修复 |
| 安装提示C盘满了 | 格式化固态硬盘 |
| 修复引导没用 | |
大白菜U盘工具安装系统:
1、使用大白菜工具制作好启动盘以后,在这里下载你想要的系统放入到U盘中。然后将U盘插在需要安装系统的电脑上。

2、开机或者重启电脑,在开机画面出现时,连续按下U盘启动热键:如F2、F11、F12、ESC…等。直到进入启动项选择界面为止。然后选择U盘项进入。

【点击放大图片】
3、选择U盘启动项进入后,会出现大白菜工具的启动菜单。选择“【02】运行大白菜Win8PE防蓝屏版(新电脑)”回车确认

4、然后系统会自动弹出大白菜PE装机工具窗口,点击“浏览(B)”进入下一步操作。如下图所示

5、打开存放在u盘中的系统镜像包,点击“打开(O)”后进入下一步操作。

6、等待大白菜PE装机工具提取所需的系统文件后,在下方选择一个磁盘分区用于安装系统使用,然后点击“确定(Y)”进入下一步操作。

7、点击“确定(Y)”进入系统安装窗口。

8、此时耐心等待系统文件释放至指定磁盘分区的过程结束。

9、释放完成后,电脑会重新启动,稍后将继续执行安装系统后续的安装步骤,所有安装完成之后便可进入到系统桌面。

以上就是大白菜U盘工具使用问题汇总了,如果你还需要了其他的问题,也可以在苹果cms获得帮助哦~
本站提供的一切软件、教程和内容信息仅限用于学习和研究目的;不得将上述内容用于商业或者非法用途,否则,一切后果请用户自负。本站信息来自网络收集整理,版权争议与本站无关。您必须在下载后的24个小时之内,从您的电脑或手机中彻底删除上述内容。如果您喜欢该程序和内容,请支持正版,购买注册,得到更好的正版服务。我们非常重视版权问题,如有侵权请邮件与我们联系处理。敬请谅解!
25模板吧 » 大白菜U盘工具怎么用 立即化身大白菜装机大神
25模板吧 » 大白菜U盘工具怎么用 立即化身大白菜装机大神